Linking assets enables you to keep track of items that are connected geographically or share related information
Within your map, you have the ability to tie two or more assets together. The major benefit of linking assets is how quickly you can view specific information and navigate to items that are a part of a single work task. Here's how you link assets in your map:
- Locate an asset you want to link another asset to. Either find the asset's location on the map or search for it in Table View.
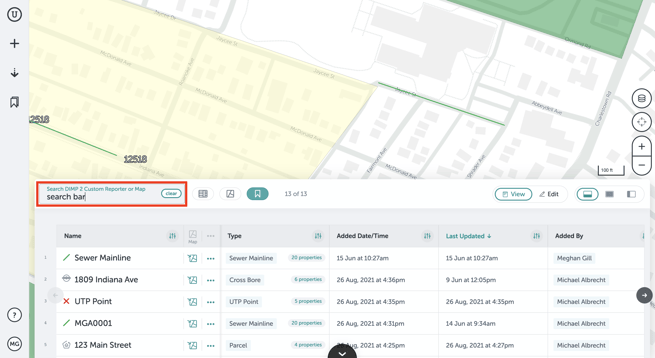
- Click on the desired asset to open its field form and click on the "Links" tab.
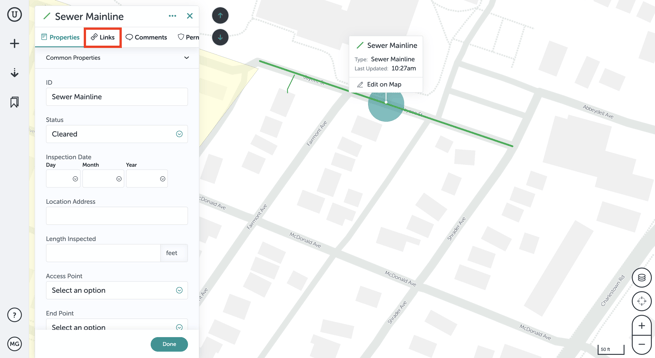
- Then, click on the icon with the "plus and chain" symbol.
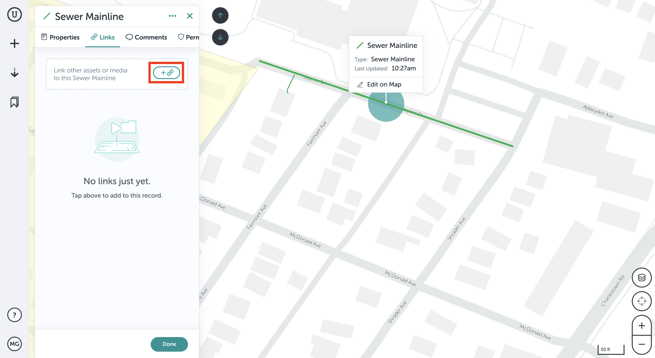
- This opens a window that allows you to link any mapped item or any other file (see related article Attach a file to an asset). Locate the asset you want to link to the current asset in the second tab, "Library."
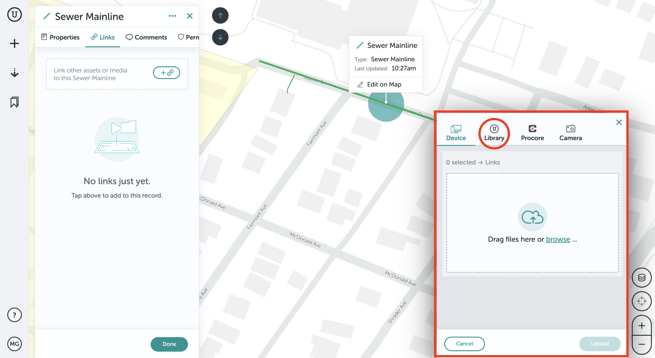
- Click the check box next to the asset you want to link to the current asset. You can link more than one assets by clicking the check boxes next to the asset names.
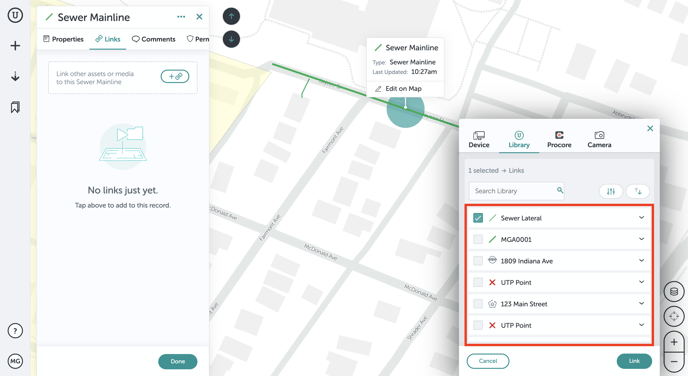
- Click "Link" in the bottom right corner.
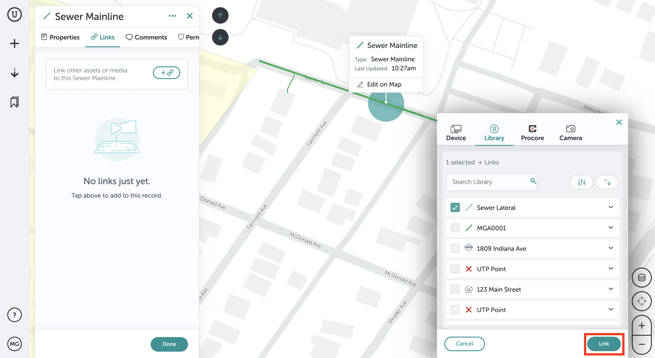
- The linked asset(s) will appear in the original asset's "Links" tab.
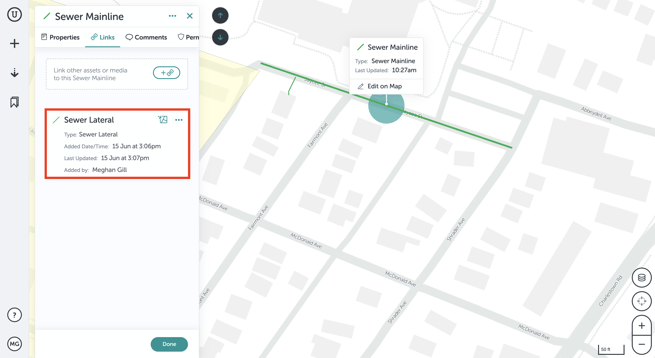
Now, you can view all linked assets (and other files) in the "Links" tab. In that tab, you can quickly center the linked assets on the map and view additional information.
If you run into any issues or have any questions, please reach out to us at support@unearthlabs.com.
Revised June 2022
