Change what property columns are visible in your Table View and filter data within the table columns.
Unearth gives you and your team the capability to filter and sort your data within your site. With Table View, users can look at work completed on a specific day, in a specific location, by a specific team member, or the work recorded as a specific type of asset on your Unearth site.
You have the ability to change what property columns are displayed in the table, and can sort columns in ascending/descending order. Now, your quality control can be streamlined within your project. Here’s how you use properties and filters:
Properties:
- Properties fall under two categories: common properties, and type-specific properties.
- Common properties are shared by all or multiple assets - this includes properties such as Category, Type, Added Date/Time, and Added By.
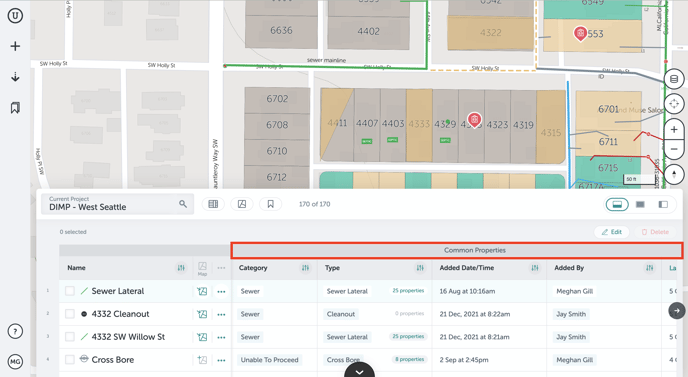
- Type-specific properties are specific to assets within a type - for example, sewer lateral assets will have distinct properties from the other asset types.
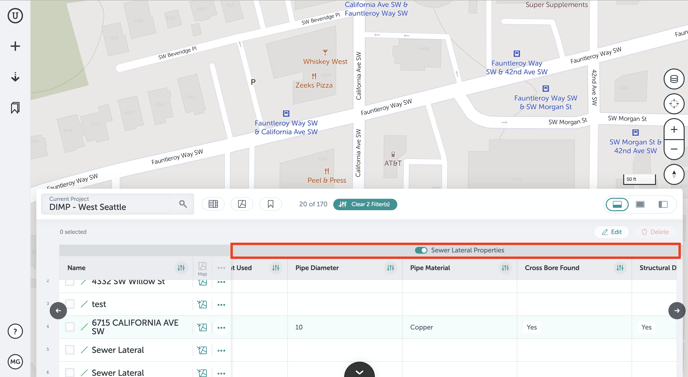
- Common properties are shared by all or multiple assets - this includes properties such as Category, Type, Added Date/Time, and Added By.
- Scroll right or left on the table to see all property columns currently being displayed.
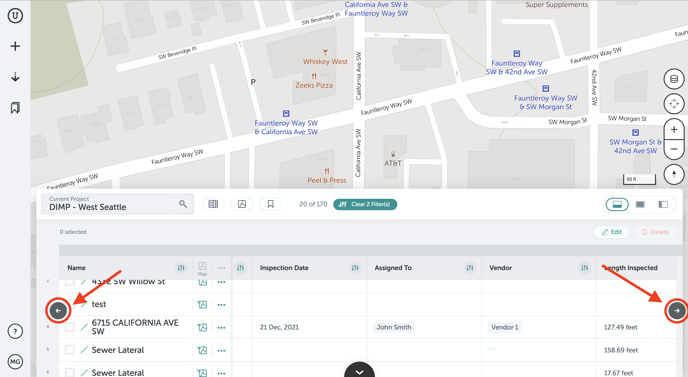
- The “Properties” button allows you to toggle on or off which property columns are displayed in your table view. This helps you refine by properties you need to see at that time, which can help you temporarily see certain properties, or lessen the number of columns to scroll through on the table.
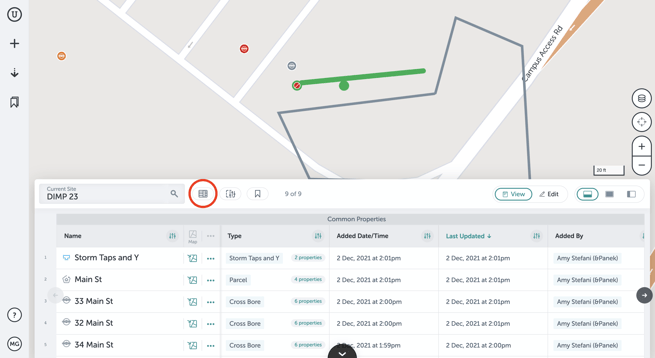
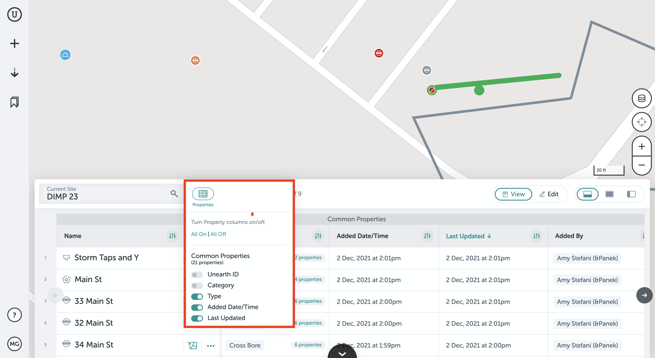
- You can toggle “all on” or “all off” at the top of the properties menu to remove or add ALL property columns. Toggling “all on” or “all off” under a specific asset type will toggle properties for only that type.
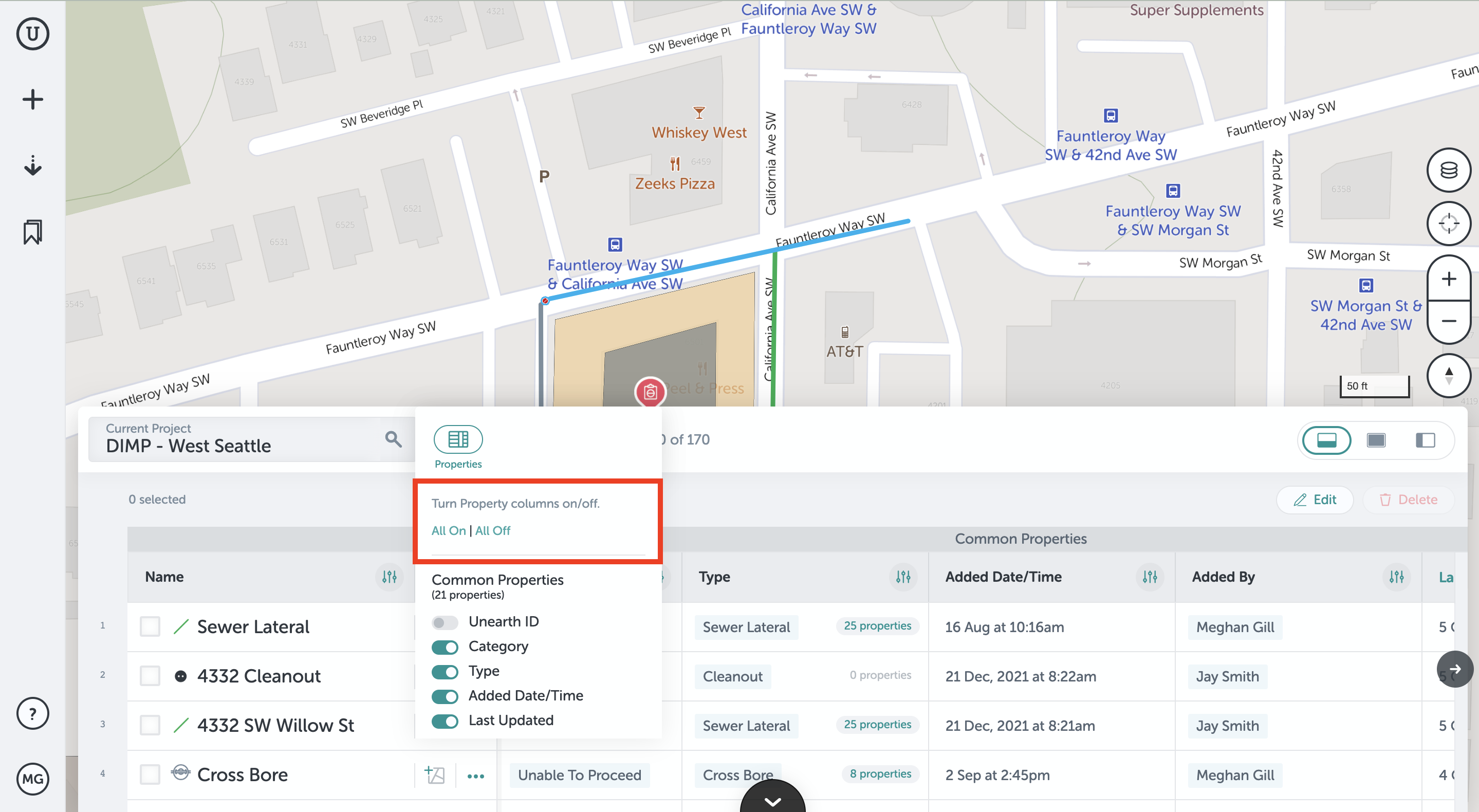
- You can also add additional columns based on field entries within each asset's field form. Click on "# Properties" under the "Type" column to see which fields you can add as columns to your table. The number listed notes the number of fields associated with each asset in your custom toolkit.
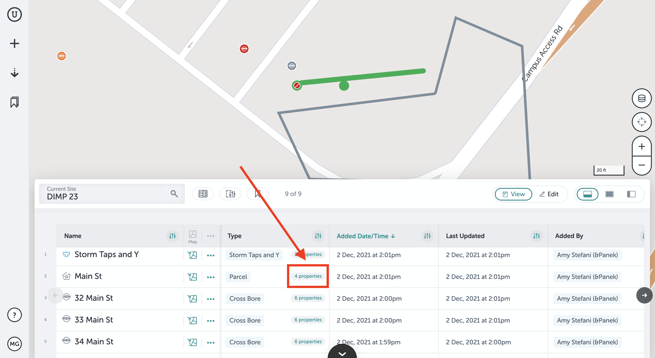 When you open the asset type "# Properties" window, you can toggle on/off fields to add as columns.
When you open the asset type "# Properties" window, you can toggle on/off fields to add as columns.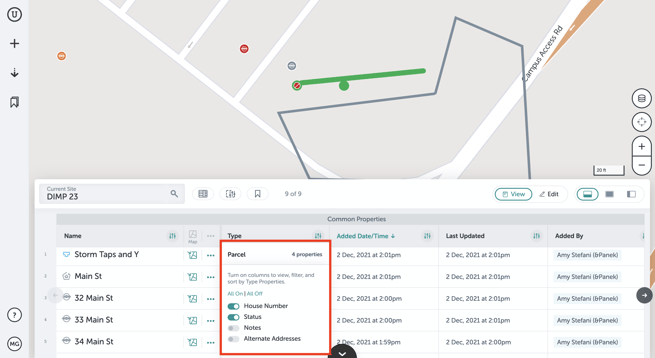
Filtering Within a Column:
- At the top of each column header is a filtering icon - clicking this allows you to filter within the column you clicked.
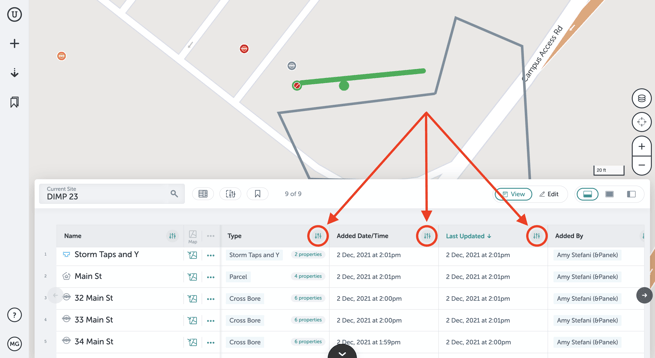
- For example, clicking on the filter icon in the “Type” column allows you to modify which types of assets are displayed in the table. If you only want to view a few asset types, clicking "deselect all" first can make it easier to select only the few assets you want.
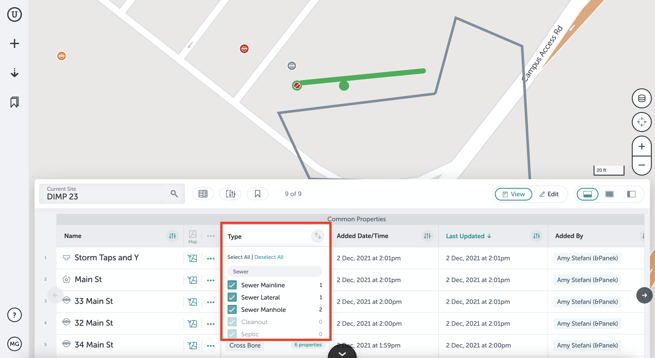
- You can filter in the “Name” column by searching for assets containing a certain phrase. The name search differs from the general search bar in that it searches only within the name field - where the search bar searches within all assets and properties within the current project.
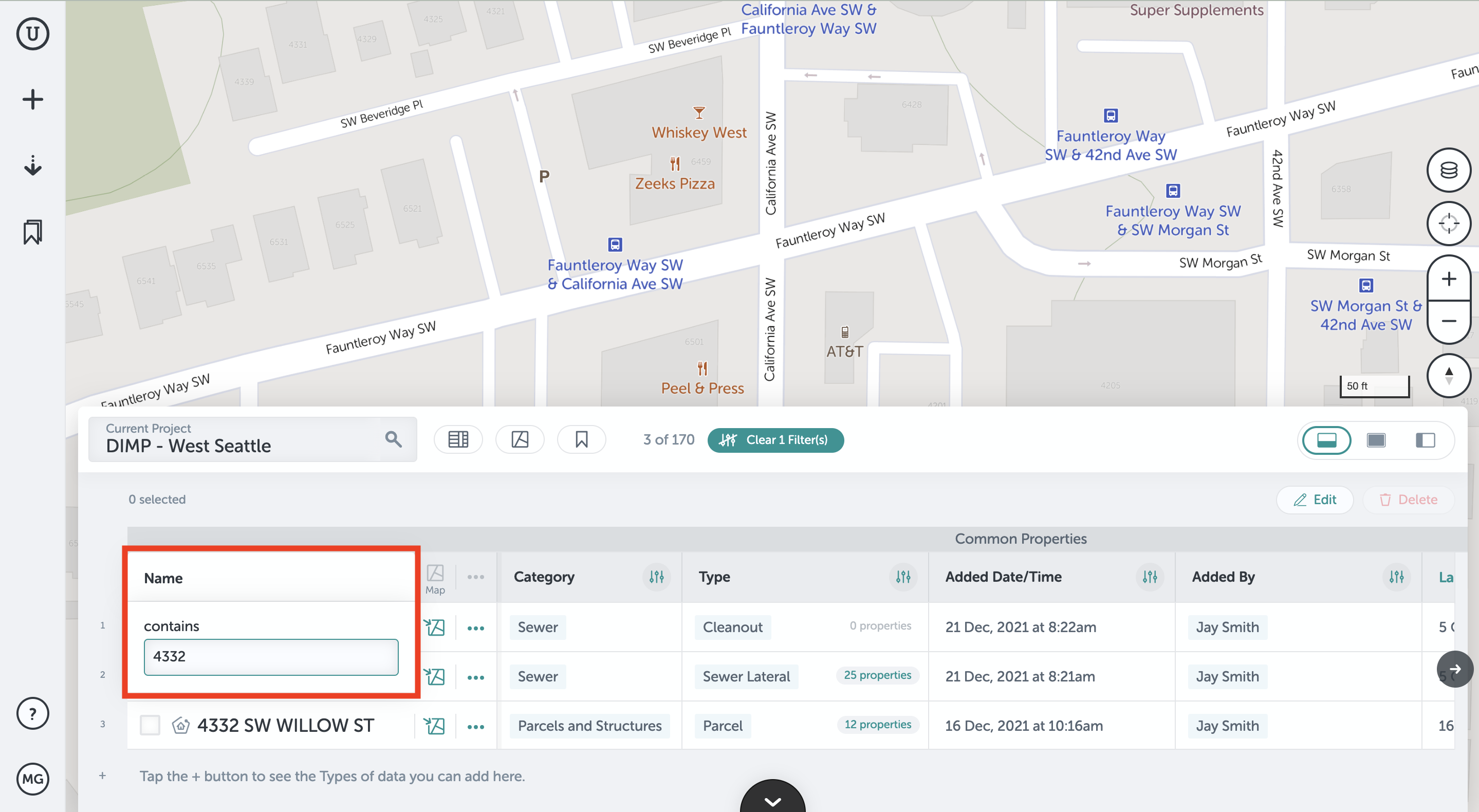
- There is a shortcut to filter on one specific asset value within a column: Click the name of the value you’d like to filter on and a popup will show the option to access the filter shortcut, for example, “Sewer mainline only.”
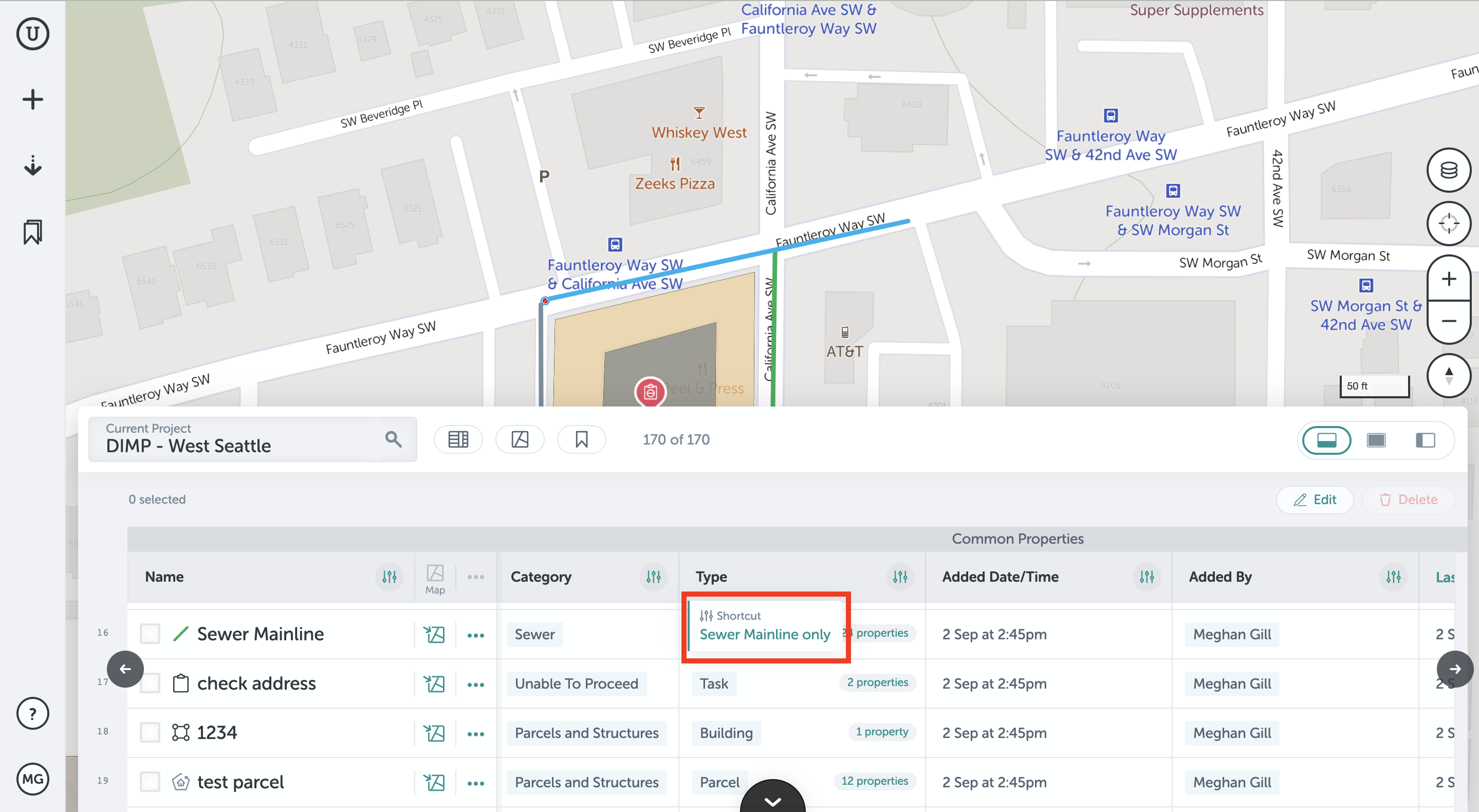
- Click that, and a filter for sewer mainlines only will be immediately applied. This will apply any relevant filters to display only the shortcut, so in this instance, filters for category = sewer, and type = sewer mainline are applied.
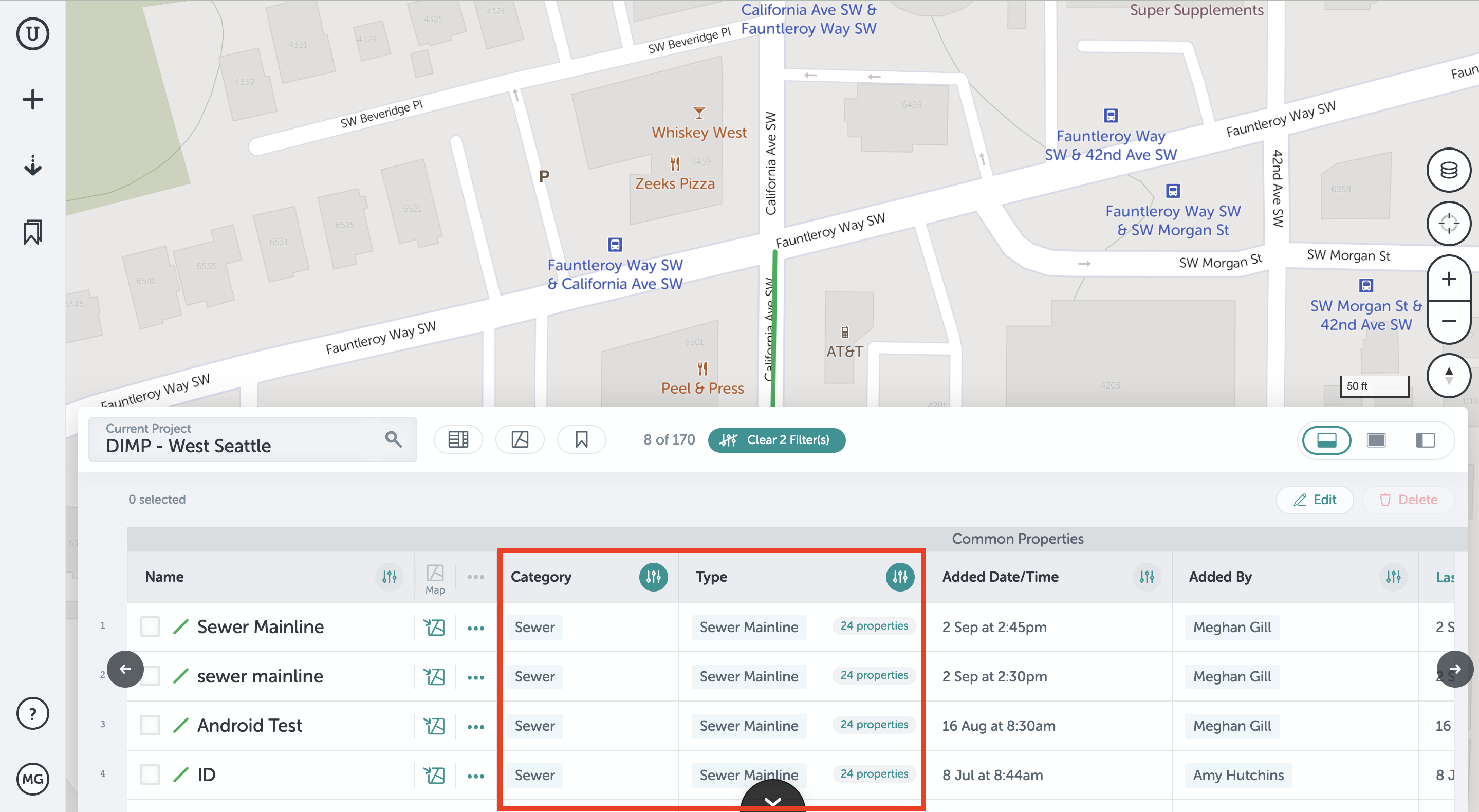
- Click that, and a filter for sewer mainlines only will be immediately applied. This will apply any relevant filters to display only the shortcut, so in this instance, filters for category = sewer, and type = sewer mainline are applied.
- Within the column headers, you are also given the option (where applicable) to sort the data within that column, either ascending or descending alphanumerically. To sort:
- Click the desired column and the sort button will appear where the filter button was previously.
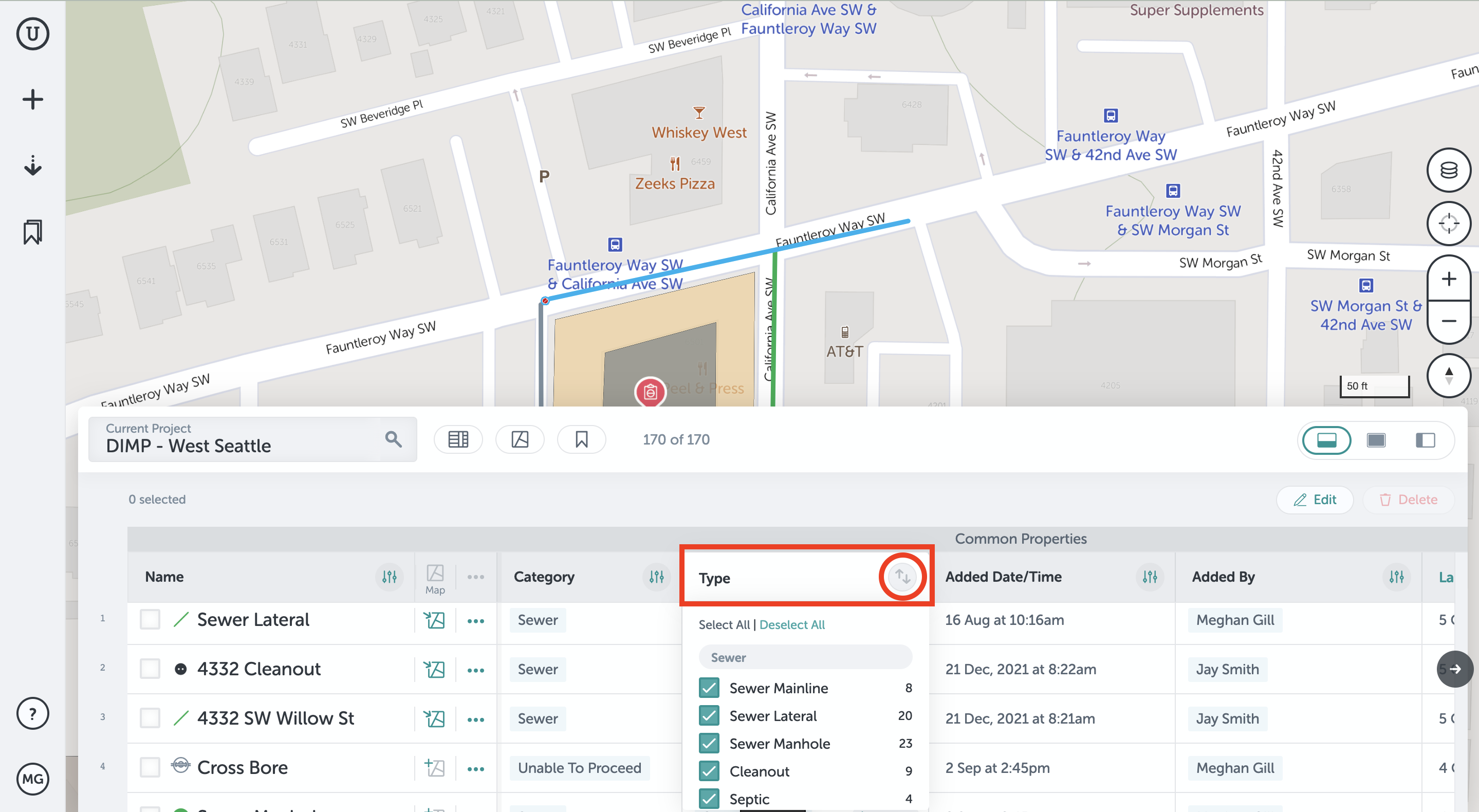
- To sort in ascending order (starting at zero and ending at Z), click the sort button once. The “Up” arrow will be highlighted and shown next to the “Type” title indicating it is ascending.
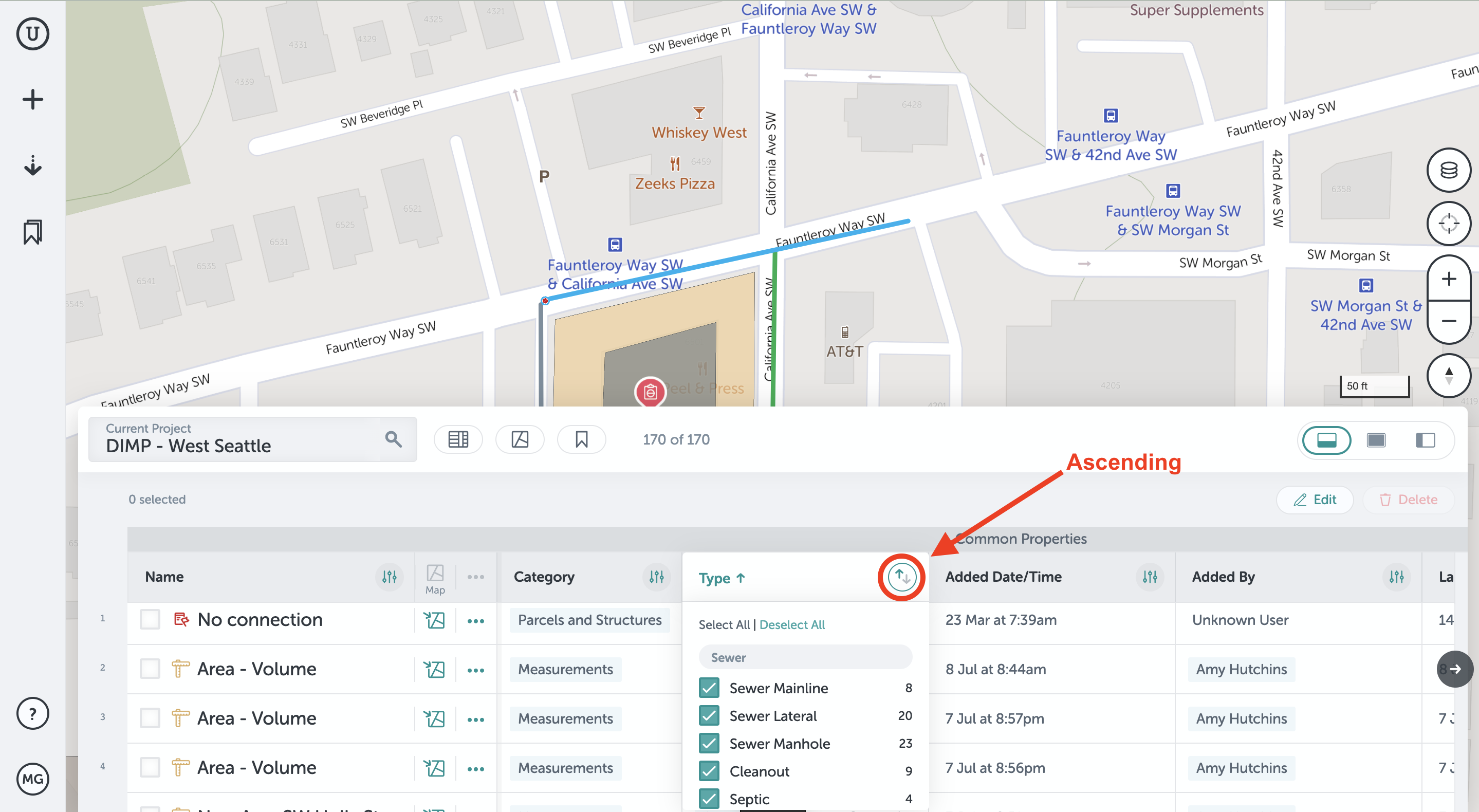
- To sort in descending order (Z to 0), click the sort button again after clicking it the first time. The “down” arrow will highlight and show next to “Type,” indicating it is descending.
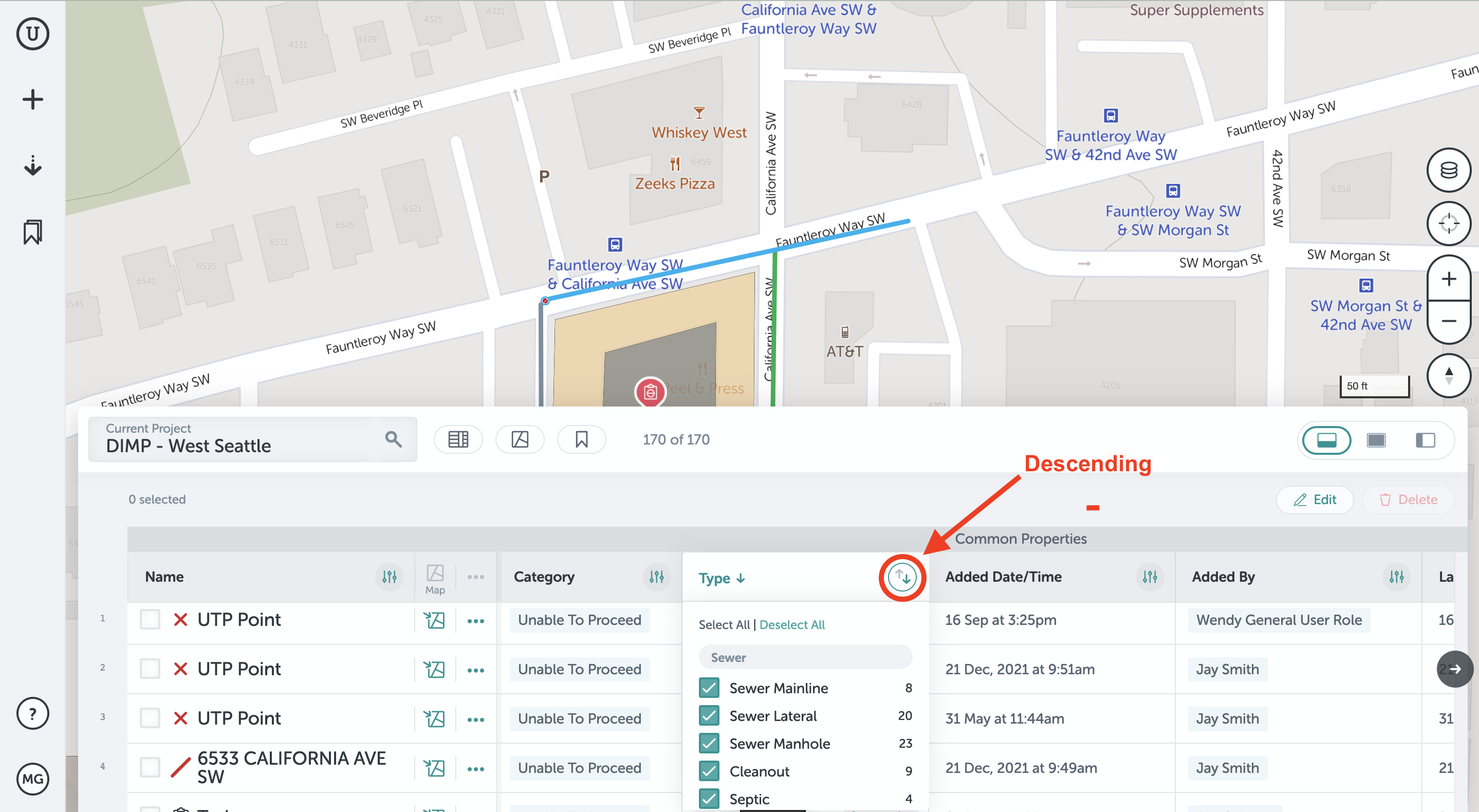
- First click will ascend, second click will descend, and third click will restore to the default sort order.
- Click the desired column and the sort button will appear where the filter button was previously.
- Once you've chosen which assets and fields you want to show in your Table, the map will only show the filtered items and the number will be reflected at the top of the Table. Here, you can easily see how many assets are on the list and you can click "Reset Filters" to show all of your assets.
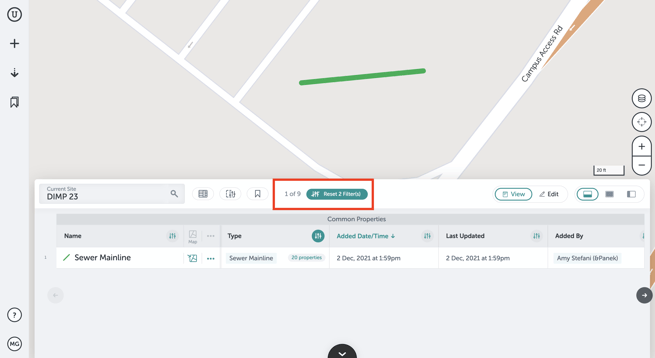
Once you've set filters, you can export the table and your export will reflect the content that is remaining in the table after the applied filters. If you have applied filters to your site, they will be saved to your site unless you click the "Reset Filters" button.
If you run into any issues or have any questions, please reach out to us at support@unearthlabs.com.
Revised October 2022
