Replace your paper files by uploading files onto your map in Unearth, including documents, photos, or videos.
Within your project you can keep track of all of the associated project documents. Whether you want to simply upload your files, show the location of them, or attach one to an asset, you can. Files added create a row in the table view that can be opened or connected to another asset. If you'd prefer to have your file overlay on the map (often done with images or PDFs), check out our article about adding a Plan Layer.
Here's how to add a file:
- Click on the plus button on the left side of the screen.
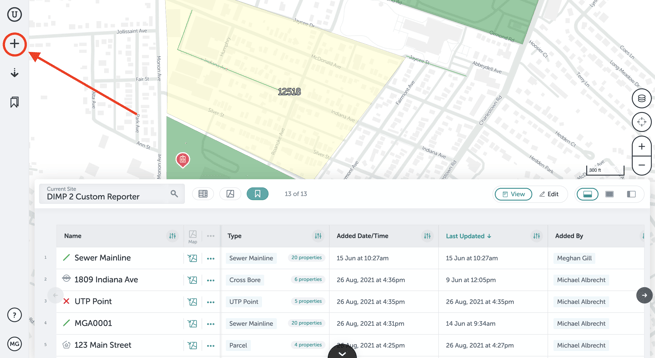
- Find the section that contains the file type assets. Click on the file type you want to upload, such as an image or video, or click "File" to upload any type.
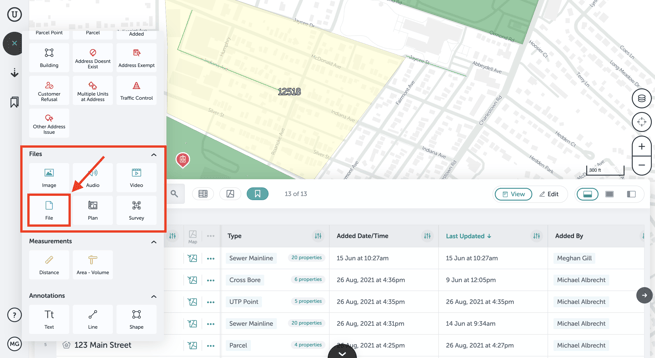
- In the next window, choose which file(s) to upload.
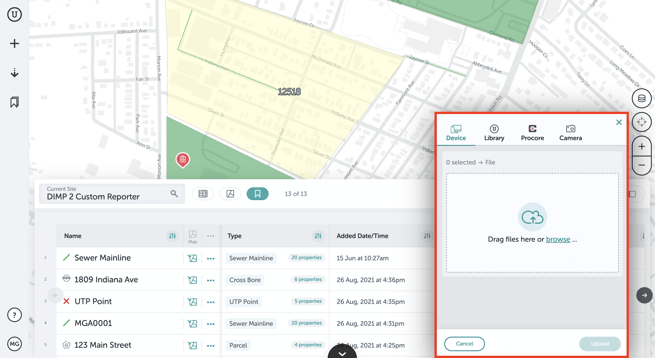
- Click "Upload" in the lower right of that window once you’ve selected your file. Here, you can upload a multitude of files.
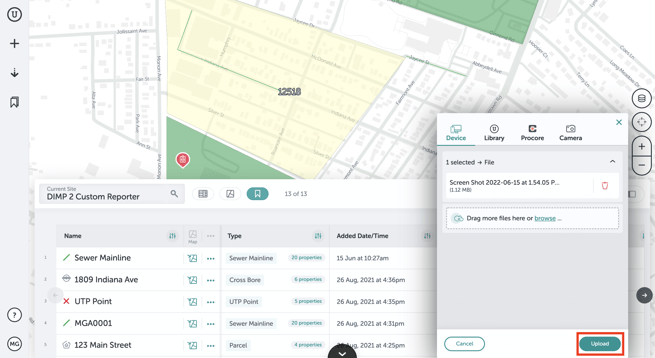
- Once you have uploaded your file, our system will automatically locate it on your project
if the file has location data (drone surveys and photos taken from smartphones have this data). If the file doesn't have location data, you have the option to place it on the map. Click on the "Add to Map" button to place the file icon on your map.FOR PHOTOS: iOS has additional security measures that strips the location data from photos when adding from within a browser. If you are using Unearth on iOS, we recommend using the Unearth Mobile App to add photos on iOS for this reason, as it will retain its location data. If you must work from an iOS mobile browser, there is a workaround: First, "share" the photo from your camera roll and "Save to Files." Then, when adding the photo in Unearth, click "Choose Files" rather than "Photo Library" and select it from the files - this will retain the location data.
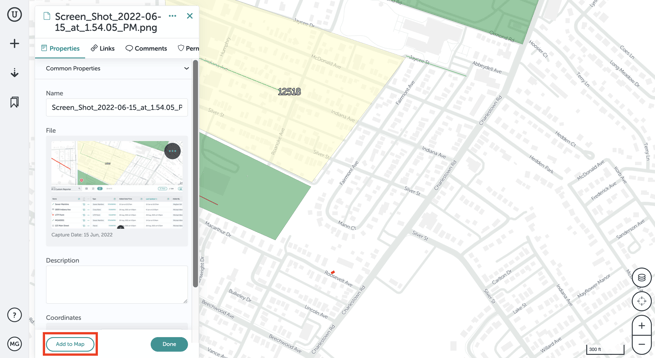
- You can move the icon anywhere on your map by simply clicking and dragging it. Then click "Done" when you are finished.
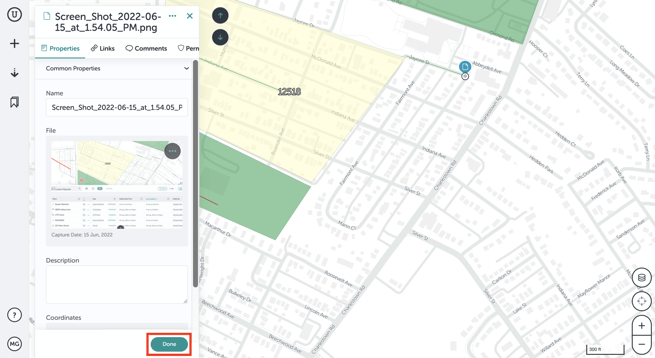
- If you’ve uploaded a drone survey, you’ll be asked to process the survey in DroneDeploy after the images finish uploading. Select that you do want to process the images. After you do that, the drone survey should take under 24 hours to process and show up on your map.
If you run into any issues or have any questions, please reach out to us at support@unearthlabs.com.
Revised February 2023
