Mapped assets from your toolkit will fall under three general categories: lines, points, or polygons.
Many users will have their own unique toolkit, but the process of adding tools (assets) to your map site is the same. Whether you want to add lines, points, or polygons, you will navigate and use the same steps. Depending on your project, your toolkit will have individual tool groups and tools that correspond with the work you are doing. Each asset has a corresponding Form with asset-specific fields.
Adding assets to your map does not take many steps and it is easy to go back and edit the location or shape whenever you need. There are also assets that do not to be geolocated on your site like plans, files, photos, etc.
Here's how to add assets to your site:
- Click on the plus icon on the left side.
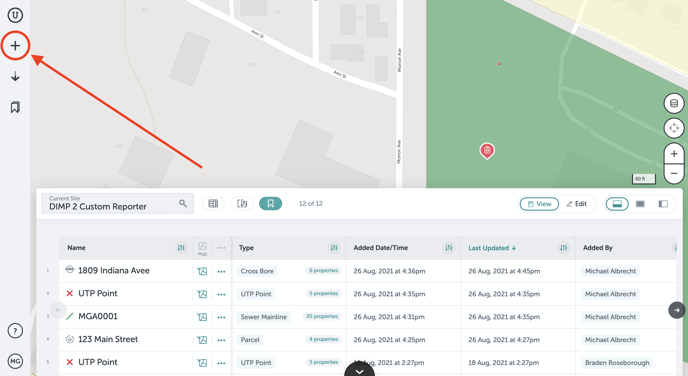
- Your toolkit will open and you will see each tool group with the related tools.
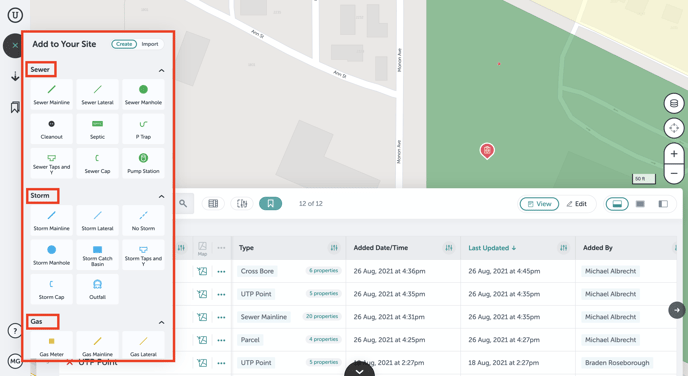
- Click on which asset you want to add to your map. You will then be instructed to draw or place the asset on the map.
For line assets:
- Click on the desired asset.
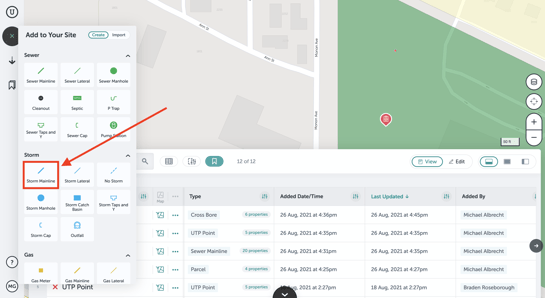
- Then click on where you want the line to start, you can add as many points as you'd like. Once you are finished, click the last point twice.
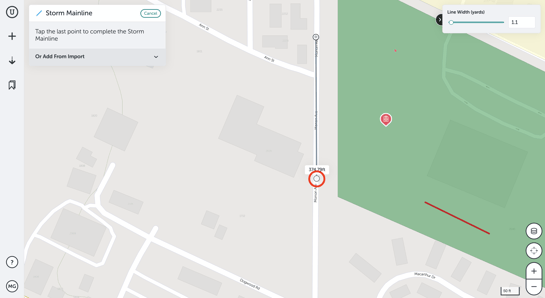
- When you're finished the asset's field form will appear. Fill in any information and then click "Done."
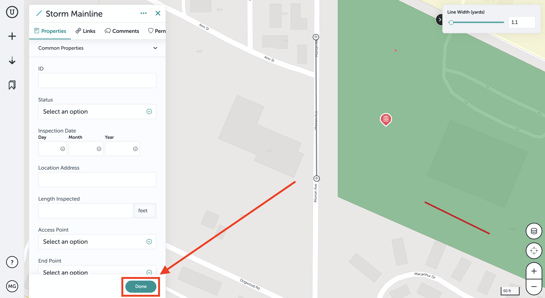
For point assets:
- Click on the asset you want to add.
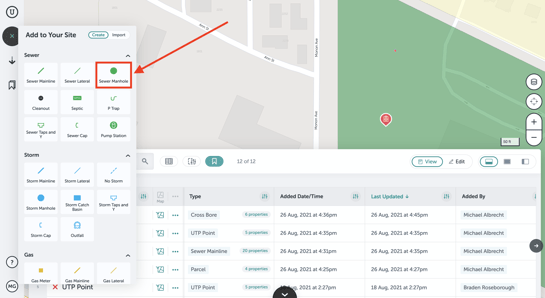
- Click on where you want the point asset on your map.
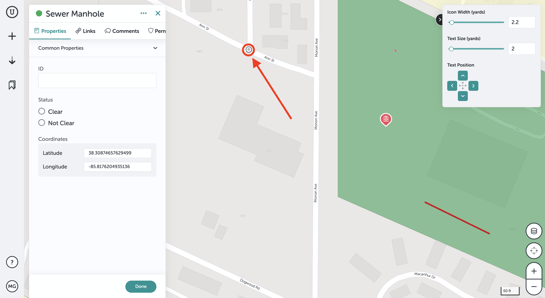
- Fill out any fields and then click "Done."
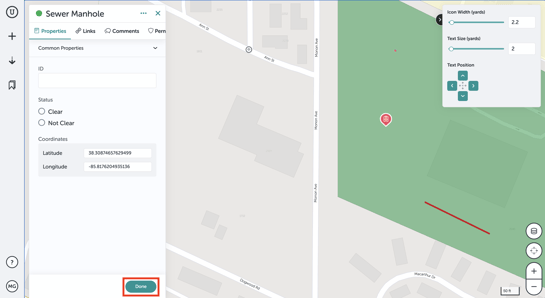
For polygon assets:
- Click on the asset you want to draw on your site.
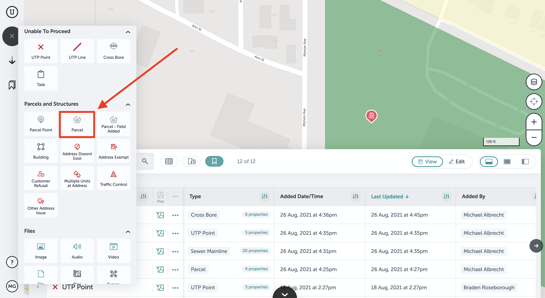
- Start the first point by clicking where you want to start drawing, then use as many points as you'd like to complete the shape. When you are done, click the first point again to finish the polygon.
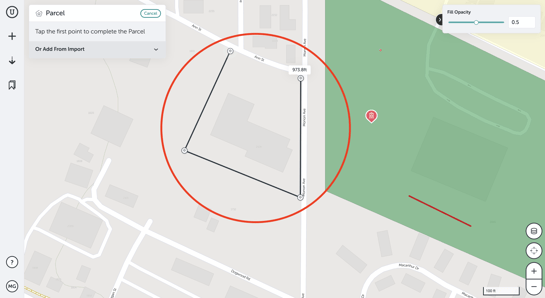
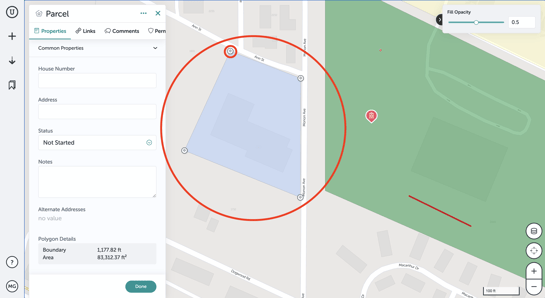
- Add any information in the form and then click "Done."
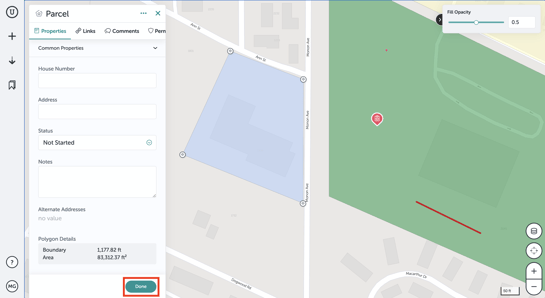
Asset Forms:
After you add assets to your map, an asset form field will open. You can use this field to track and communicate more details about the asset.
If you've already created the asset, you can locate the form by clicking on the asset in Table View or on the map. The asset's Form will immediately appear.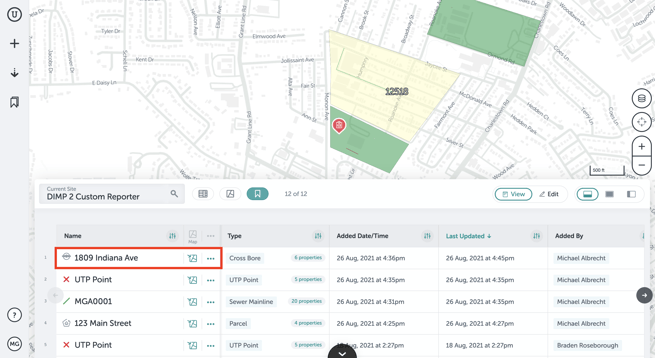
On the Form, enter any information in the available fields, and then click "Done" in the lower right of the Form to save. Everything you record in the Form will be there the next time you open it up - or the next time someone on your team does. 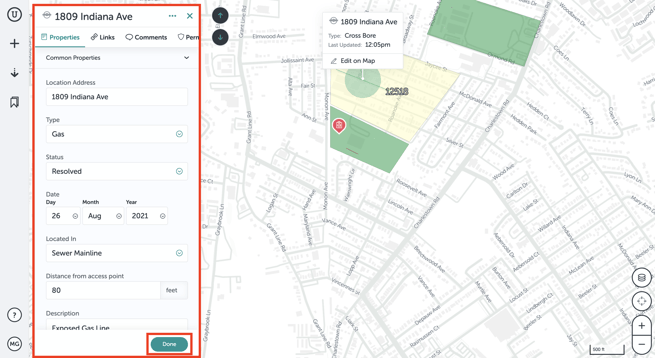
If you run into any issues or have any questions, please reach out to us at support@unearthlabs.com.
Revised June 2022
